هل أنت من مستخدمي Mac و Mac الخاص بك لا يمكنه / يرفض الاتصال بشبكة wifi الخاصة بك أو أن جهاز Mac فقط لا يمكنه الاتصال بشبكة wifi بينما يمكن للأجهزة الأخرى ذلك ، أو ربما تكون إشارة wifi ضعيفة. هل تواجه هذه المشاكل؟ حسنًا ، لا تقلق ، سوف نوضح لك كيفية القيام بذلك استكشاف مشكلات wifi على Mac وإصلاحها في المقالة أدناه.
نصيحة:
- كيفية إلغاء تثبيت برامج متعددة على نظام التشغيل Mac
- كيفية إلغاء تثبيت التطبيقات تمامًا على نظام التشغيل Mac
دليل المادةلماذا توقف wifi عن العمل؟ كيف أحلل اتصال wifi الخاص بي؟إصلاح Wifi الخاص بك يدويًاماذا تفعل إذا كانت المشكلة غير قادرة على الإصلاح؟وفي الختام
لماذا توقف wifi عن العمل؟
نحن في عالم تكون فيه اتصالات wifi هذه أمرًا ضروريًا ، مما يعني أينما كنا ، فنحن بحاجة إليها ، ناهيك عن أن كل جزء من العالم قد تم بالفعل تثبيت اتصالات النطاق العريض الخاصة به في منازلهم.
نحن نستخدم الإنترنت كل يوم في حياتنا الاجتماعية مثل Facebook أو Instagram ، إذا كان جهاز Mac الخاص بك لديه اتصال إنترنت بطيء ، فستجد نفسك في صداع أو حتى تمزق شعرك.
بشكل عام ، هناك ثلاثة أسباب وراء توقف wifi عن العمل:
- هناك مشكلة في جهاز التوجيه
- هناك مشكلة في شبكة wifi
- هناك مشكلة في نظام التشغيل Mac OS
دعنا ننتقل إلى هذه السيناريوهات في المقالة أدناه
كيف أحلل اتصال wifi الخاص بي؟
أول شيء قد ترغب في القيام به قبل القيام بأي أشياء معقدة هو تحليل تفاصيل wifi الخاصة بك ، وفيما يلي خطوات كيفية القيام بذلك باستخدام باور ماي ماك واي فاي
في تحليل WiFi ، أنت متاح للتحقق من معلومات WiFi ، مثل كلمة مرور wifi واسم المستخدم. إلى جانب ذلك ، يمكنك الوصول إلى اختبار سرعتك على الإنترنت وعرض المزيد من المعلومات ذات الصلة.
الخطوة 01 - في ToolKit ، حدد WiFi.

ابدأ تشغيل PowerMyMac على جهاز Mac الخاص بك وتحقق من حالة تشغيل الواجهة الرئيسية. بعد ذلك ، في ToolKit ، حدد WiFi.
الخطوة 02 - تحليل جهاز Mac الخاص بك.

بعد تحديد زر WiFi ، اضغط على زر التحليل للحصول على معلومات WiFi الخاصة بجهاز Mac.
الخطوة 03 - اختبر اتصال WiFi الخاص بك.
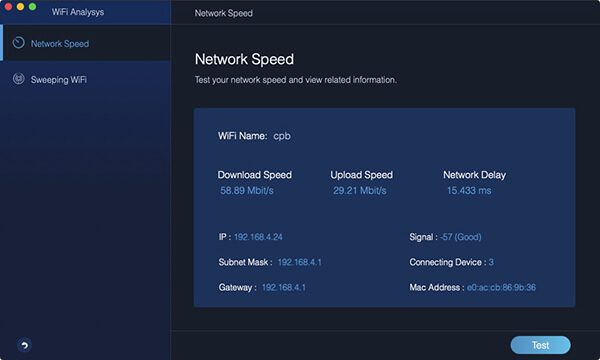
ادخل إلى صفحة معلومات WiFi لإخبارك بمعلومات WiFi التفصيلية ، توجد فئتان رئيسيتان في العمود الأيسر. لاختبار WiFi الخاص بك ، اضغط على Network Speed ، واضغط على زر Test في الركن الأيمن السفلي.
الخطوة 04 - اعرض سجل WiFi الخاص بك.
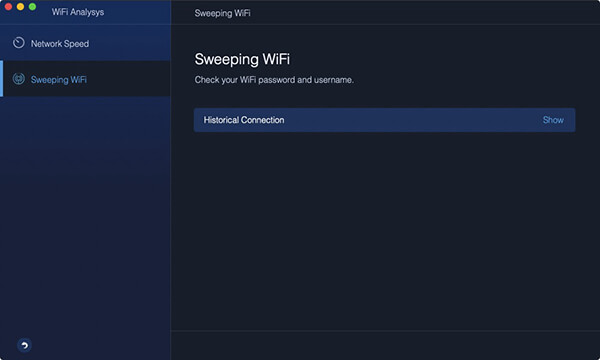
ثم اضغط على WiFi Sweeping. بالنسبة لك للتحقق من معلومات WiFi التاريخية الخاصة بك ، هناك اتصال تاريخي. انقر فوق إظهار للمتابعة.
الخطوة 05 - إظهار كلمات المرور الخاصة بك.

هناك قائمة WiFi سبق لك زيارتها. قم بتشغيل المفتاح وأدخل كلمة المرور الخاصة بك على جهاز Mac للتحقق مما إذا كنت تريد عرض كلمات مرور WiFi.
تلميحات: للاتصال بشبكة WiFi أخرى ، يمكنك أيضًا تشغيل المفتاح.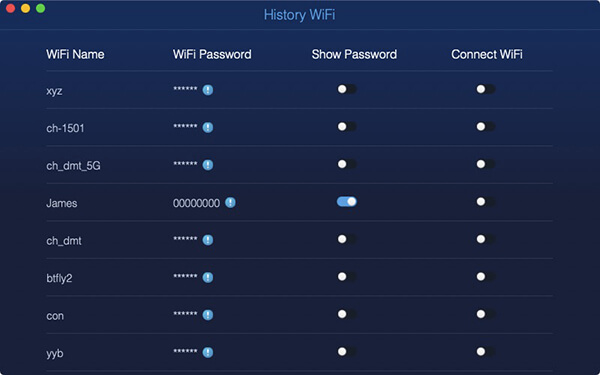
ملحوظة: لا يدعم الإصدار الحالي الوظيفة المذكورة أعلاه مؤقتًا ، ولكن سيتم إصدار برنامج خاص يدعم الوظيفة التالية في المستقبل.
إصلاح Wifi الخاص بك يدويًا
1. تحقق من برنامج Apple الخاص بك.
تلقينا بعض الشكاوى من أن بعض مستخدمي Mac واجهوا مشاكل بعد تحديث أجهزة الكمبيوتر الخاصة بهم إلى إصدار جديد من نظام التشغيل Mac OS ، وخاصة إصدار El Capitan بعد التحديث ، وجد بعض المستخدمين أن جهاز Mac الخاص بهم غير قادر على الاتصال بشبكة wifi الخاصة بهم.
تم تحديث البرنامج ، ولكن لم يكن من السهل إصلاحه حيث يحتاج المستخدمون أيضًا إلى الاتصال بشبكة wifi لإجراء تحديث ، والخيار الوحيد المتاح لديهم هو ربط الهاتف المحمول.
عامل آخر هو أنه عندما يكون لديك إصدار تجريبي من نظام التشغيل يعمل على جهاز Mac الخاص بك ، فقد تجد أن wifi الخاص بك يسقط ، فقط بعد التحديث الأخير الذي تم إصلاحه.
2. تحقق من توصيات Apple wifi.
إذا كانت هناك مشكلة أثناء الاتصال بشبكة wifi ، فسيعطيك نظام التشغيل Mac OS عادةً توصيات لاستكشاف المشكلة وإصلاحها إذا تم اكتشاف أي منها. يمكنك الوصول إلى هذه التوصيات ببساطة عن طريق النقر على شعار wifi في الزاوية اليمنى العليا.
3. تحقق من مزود النطاق العريض الخاص بك.
إذا لم تنجح جميع الخطوات المذكورة أعلاه ، فربما تكون المشكلة من جانب المزود ، وبهذا ، لا يوجد الكثير الذي يمكنك القيام به حيال ذلك. بعض الأسباب التي وجدناها هي عندما كانت الكابلات إلى المنزل معطلة أو أن سوء الأحوال الجوية / المياه تلحق الضرر بالكابلات. لاكتشاف أن كل المشكلة في هذا الموقف ، قد ترغب في التحقق من الأمر ping أولاً.
4. أعد تشغيل جهاز التوجيه / جهاز Mac.
لتحديد ما إذا كان جهاز التوجيه الخاص بك هو المشكلة ، يجب عليك إيقاف تشغيله وتشغيله مرة أخرى. تحتاج إلى فصله عن مصدر الطاقة لمدة 30 ثانية تقريبًا لتشغيل جهاز التوجيه الخاص بك ، ثم توصيله وتشغيله مرة أخرى.
إذا نجحت الخطوات المذكورة أعلاه ، فقد ترغب أيضًا في تحليل تفاصيل wifi الخاصة بك باستخدام PowerMyMac WiFi ، فيما يلي خطوات القيام بذلك
في تحليل WiFi ، أنت متاح للتحقق من معلومات WiFi ، مثل كلمة مرور WiFi واسم المستخدم. إلى جانب ذلك ، يمكنك الوصول إلى اختبار سرعتك على الإنترنت وعرض المزيد من المعلومات ذات الصلة.
ماذا تفعل إذا كانت المشكلة غير قادرة على الإصلاح؟
يوافق 99 ٪ من مستخدمي Mac على أن الطريقة المذكورة أعلاه قد أثبتت نجاحها في حل المشكلة ، ولكن لسوء الحظ ، إذا استمرت المشكلة ، فحاول الاتصال بمزود خدمة الإنترنت الخاص بك إذا كان الإعداد في جهاز توجيه wifi صحيحًا ، اتبع هذا الحل ، يمكنك تريد أيضًا التحقق من:
- بطاقة Wifi (المطار) قيد التشغيل / التمكين - تأكد من عدم إيقاف تشغيلها عن طريق الخطأ
- تأكد من أن جهاز Mac الخاص بك ينضم إلى شبكة wifi الصحيحة. في بعض الحالات ، يميل بعض المستخدمين إلى إدخال / نسيان كلمة المرور الخاصة بهم
- انتقل إلى تفضيلات النظام -> جزء الشبكة للتحقق من إعدادات TCP / IP
- تأكد من أن لديك أحدث جهاز توجيه لدعم اتصالك اللاسلكي لمنع سرعة الإنترنت البطيئة
- أخيرًا وليس آخرًا ، إذا استمرت المشكلات حتى بعد اتباع الطرق المذكورة أعلاه ، فمن المستحسن أن تتوجه إلى Apple Care للحصول على المساعدة.
اقرأ أيضا:كيفية حل مشكلة عدم عمل وحدة التخزين على نظام Mac؟كيفية حذف Bloatware
وفي الختام
مع تحليل WiFi ، أنت متاح للتحقق من معلومات WiFi ، مثل كلمة مرور wifi واسم المستخدم. إلى جانب ذلك ، يمكنك الوصول إلى اختبار سرعتك على الإنترنت وعرض المزيد من المعلومات ذات الصلة.
نأمل أن تكون قد انتهيت من العملية المكتوبة أعلاه بنجاح. وأيضًا ، بعد تشغيل wifi الخاص بك بشكل صحيح ، قد ترغب أيضًا في تنزيل iMyMac PowerMyMac لتحسين جهاز Mac الخاص بك. يعد PowerMyMac أداة مبتكرة رائدة تتكون من سبع ميزات قوية: Master Scan و Uninstaller و Duplicate Finder و Similar Image Finder و File Shredder و Browser Cleanup و Extension Manager. يمكنك استخدام كل هذه الميزات بنقرة واحدة. القرار في يدك ما إذا كنت ترغب في استخدام ميزات PowerMyMac الخاصة مثل جميع مجموعات الأدوات المفيدة بأسعار في متناول الجميع. يمكنك أيضًا التحقق من الإصدار التجريبي المجاني هنا.



